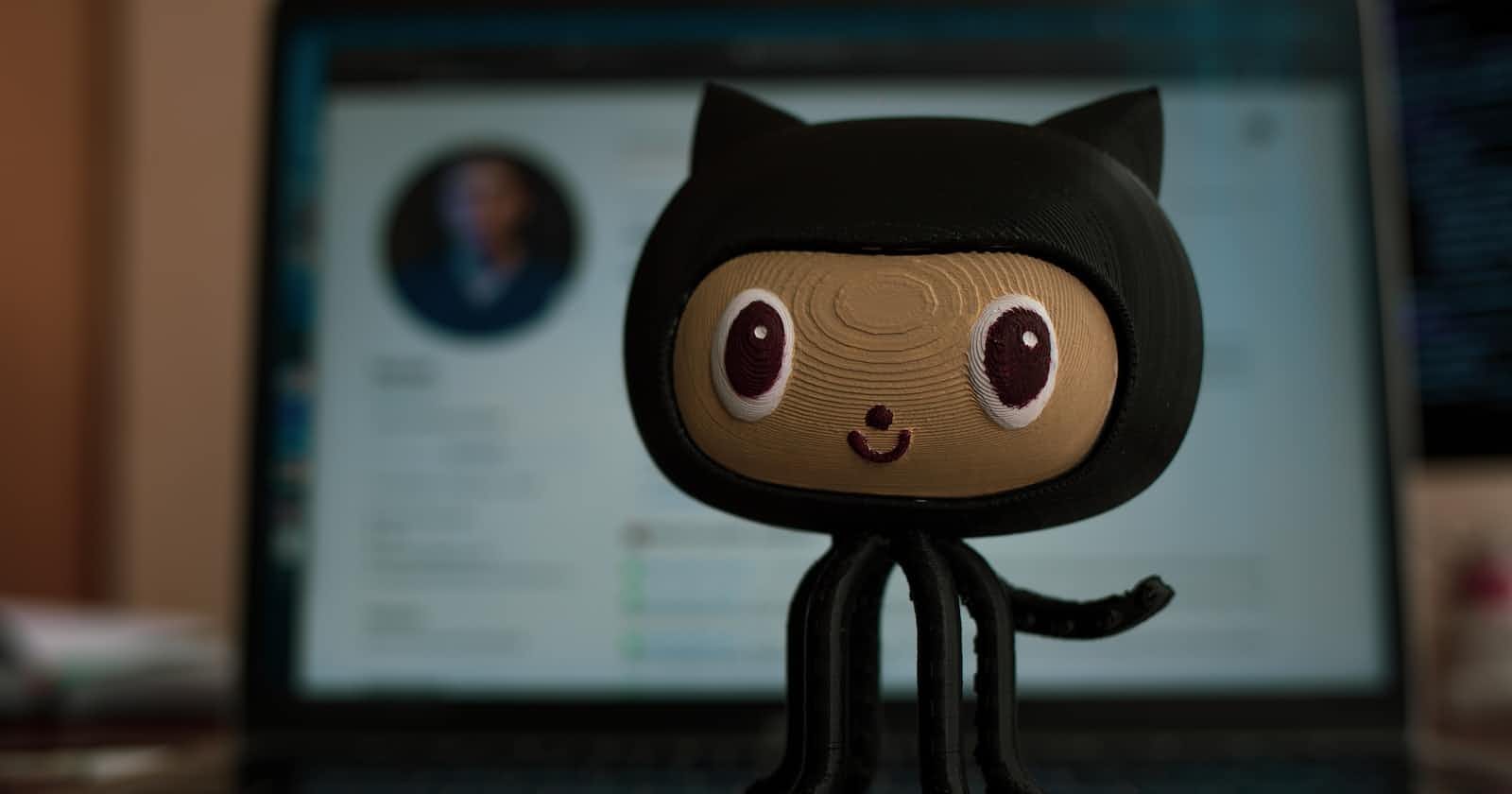Are you encountering errors while using Git? In this comprehensive guide, we will address common Git errors and provide detailed step-by-step solutions. Specifically, we'll focus on the issue that arises when an SSH key is generated but the public key is not added to GitHub. By following these troubleshooting steps, you can overcome this error and enhance your Git workflow. Read on to learn more!
Introduction to Git Errors
Git errors can sometimes be frustrating, but understanding their root causes is crucial to finding the appropriate solutions. In this guide, we'll explore some common Git errors and provide step-by-step instructions to resolve them.
Understanding SSH Key Generation
SSH keys are a secure method for authenticating with remote repositories, such as GitHub. When generating an SSH key, two files are created: a private key and a public key. The private key remains on your local machine, while the public key needs to be added to the appropriate service, such as GitHub, to establish a secure connection.
Error: "Load key: invalid format"
This error typically occurs when attempting to load the public key file (*.pub) instead of the private key file. To resolve this issue, follow these steps:
Verify that you have the correct private key file.
Load the private key file instead of the public key file by running the following command:
ssh-add /path/to/private-keyyou can also verify this by manually going into the
.sshdirectory and checking the config file if you already created it. You may want to check whether theIdentityFileis the public key file if so you should change it to a private file.cat ~/.ssh/config Host github.com AddKeysToAgent yes UseKeychain yes IdentityFile ~/.ssh/github_ssh_key
Error: "Host key verification failed"
Encountering this error message implies that the SSH host key of the remote repository is not recognized or has changed. To resolve this issue, follow these steps:
- Verify the SSH host key fingerprint by running the following command:
ssh-keyscan github.com
Compare the obtained fingerprint with the one stored on your local machine.
If the fingerprints do not match, remove the old SSH host key by running the following command:
ssh-keygen -R github.com
- Alternatively, you can also check the known_hosts file. There can be many entries but the first entry will be used so pls double-check if the private key in the config file is corresponding to the first entry of this file. If you see the first entry is not the one then you should either delete or comment it.
cat ~/.ssh/known_hosts
Error: "Permissions are too open"
Git requires strict file permissions for SSH keys to ensure their security. When file permissions are too permissive, this error is raised. To resolve this issue, follow these steps:
- Check the current permissions of your SSH key file by running the following command:
ls -l /path/to/ssh-key
- Change the permissions of the SSH key file to the recommended value by running the following command:
chmod 600 /path/to/ssh-key
Error: "Fatal: refusing to merge unrelated histories"
This error occurs when Git identifies unrelated commit histories between the branches you are attempting to merge. To resolve this issue, follow these steps:
- Allow merging unrelated histories by running the merge command with the
--allow-unrelated-historiesflag:
git merge --allow-unrelated-histories <branch-name>
- Review and handle any conflicts that may arise during the merge process.
Resolving SSH Key Issues and Adding Public Key to GitHub
In this section, we will dive deeper into the issue of generating an SSH key but neglecting to add the public key to GitHub. Follow these detailed steps to add the public key to your GitHub account:
- Generate an SSH key pair on your local machine, if you haven't already, by running the following command:
ssh-keygen -t rsa -b 4096 -C your-email@example.com
Replace your-email@example.com with your email address.
2. Press Enter to accept the default file path and passphrase (or provide your own). 3. Copy the public key to the clipboard by running the following command:
cat ~/.ssh/id_rsa.pub
Select and copy the entire public key text.
4. Open GitHub in your web browser and sign in to your account.
5. Go to your account settings by clicking on your profile picture and selecting "Settings" from the dropdown menu.
6. In the left sidebar, click on "SSH and GPG keys."
7. Click on the "New SSH key" button.
8. Give your SSH key a meaningful title in the "Title" field.
9. Paste the copied public key into the "Key" field.
10. Click on the "Add SSH key" button to save the key to your GitHub account.
11. Test the SSH connection by running the following command in the terminal:
ssh -T git@github.com
If you see a message like "Hi username! You've successfully authenticated," it means the SSH connection is now established.
Conclusion
Git errors can be frustrating, but with the right troubleshooting steps, they can be resolved effectively. In this blog post, we focused on a specific issue related to generating an SSH key and not adding the public key to GitHub. By following the provided solutions, you can overcome this error and improve your Git workflow. Remember, understanding the root cause of Git errors is crucial to finding the appropriate solution. With these troubleshooting techniques at your disposal, you'll be better equipped to tackle any Git challenges that come your way.